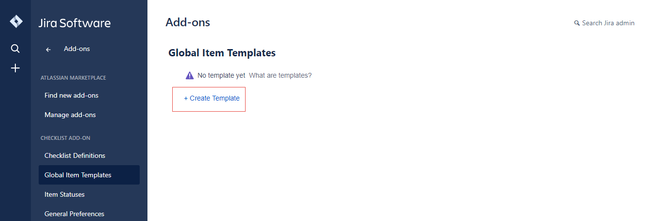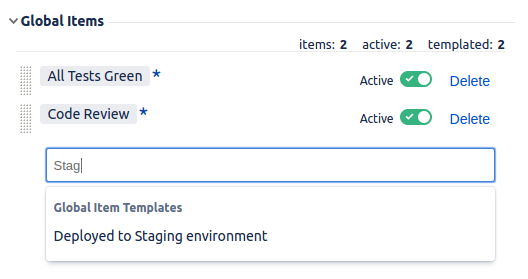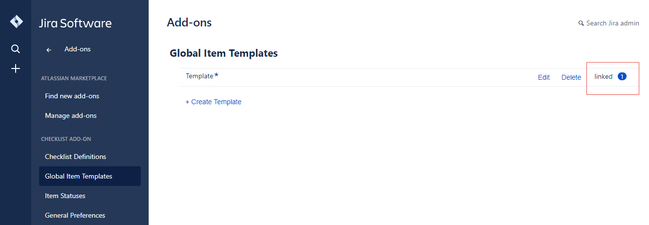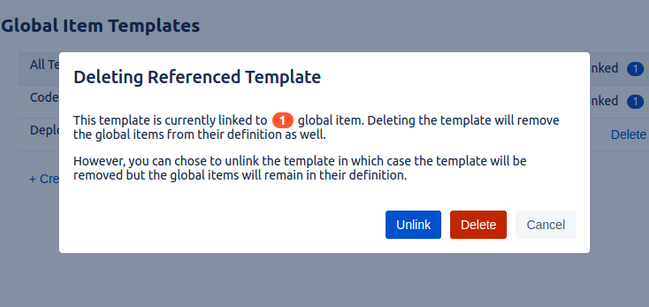Global Item Templates
Administrators who need to create similar Checklists where only a few Global Items differ can use Global Item Templates to standardise their Checklist Definitions. By using the same template in multiple definitions, the administrator ensures that all items are exactly the same. Another benefit is that changes to the template are reflected to all the definitions that use the templates. So the item's name is modified in one single place instead of having to modify every definition that has a similar item's name.
To use template in Checklist, ensure that you have administrator rights in JIRA and that you can access the administrative menus.
Viewing the Global Item Templates
To view the global item templates, perform the following steps:
- Navigate to Settings > Add-ons > Global Item Templates.
You can view the list of templates.
Creating a Template
To create a template, perform the following steps:
- Navigate to Settings > Add-ons > Global Item Templates.
- Click Create Template.
- Type the name for the template.
Using a Template
When adding a Global Item to a definition, while typing the item's name, an auto-complete drop-down menu appears that displays the matching templates. Select the proposed template. Global Items which are created from a template have the appearance of labels and are not editable.
Template Links
When a template is being used in a Checklist Definition, the linked count increases. If a template does not have a linked count, you can remove the template as no definition is associated with that template.
Deleting a Template
When deleting a template, if the template has been used in definitions, a dialog opens that displays two options:
| Unlink | Allows you to delete the template but to keep the items in their respective definitions. Hence, the Global Item becomes normal and can be edited. |
|---|---|
| Delete | Allows you to delete the template along with all the items in their respective definitions. |
Related content
© 2018 Okapya Software Solutions Inc