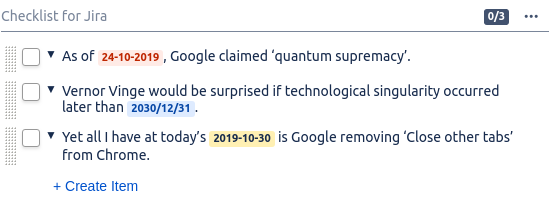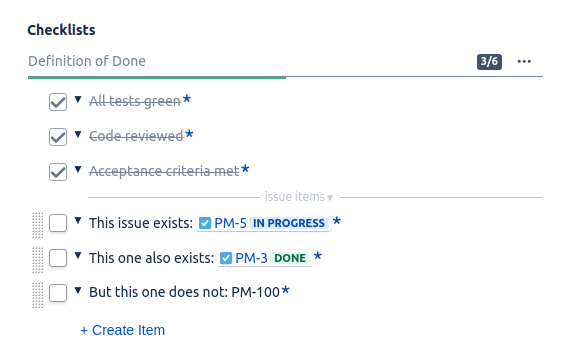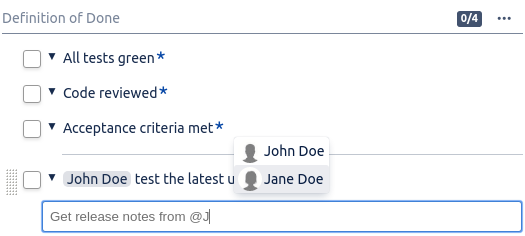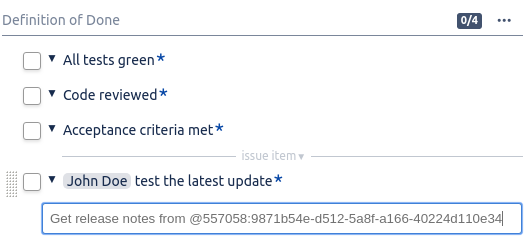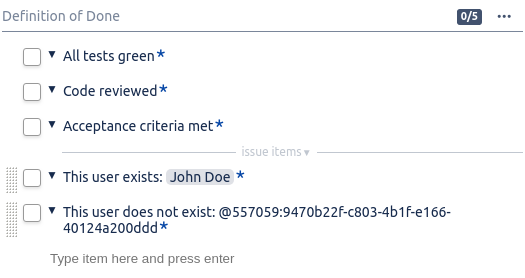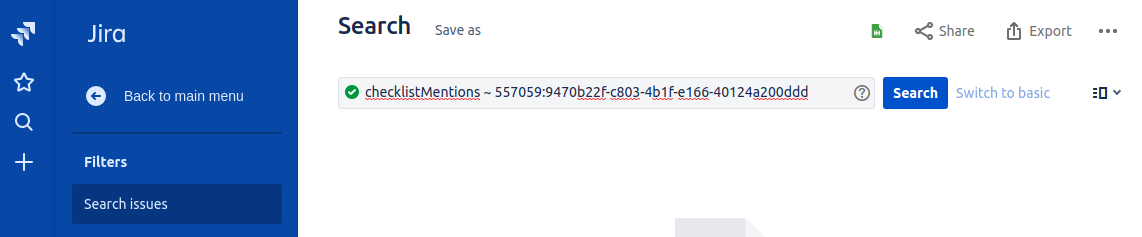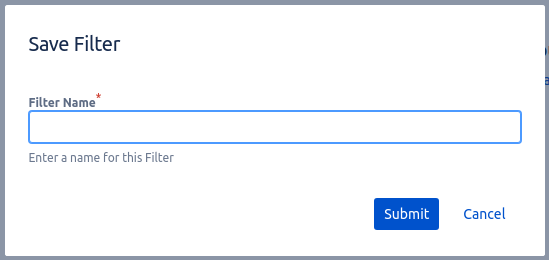Special Formatting
It is possible to add special formatting to text that is specified in a Checklist item.
Markdown Syntax
Due to security risks, you cannot insert HTML directly in an item. For this reason, Checklist supports a subset of Markdown syntax to help you format your text.
The following syntax are allowed:
| Emphasis | Put * around the text that you want to emphasize. Emphasize *important* aspects. Emphasis is rendered as italic. |
|---|---|
| Strong Emphasis | Put ** around the text that you want to emphasize Emphasize **important** aspects Strong emphasis is rendered as bold. |
| Hyperlink | Write URL directly in the text. Text is converted to hyperlinks. However, you can also put a text instead of the link by using the following syntax: Follow the [return policy](http://www.company.com/return-policy) |
Emoji
Checklist also supports a list of emoticons that can be inserted directly in the item.
The supported emojis are as follows:
| Emoji | Code |
|---|---|
| :-) | |
| :-D | |
| ;-) | |
| :-( | |
| :-S | |
| :+1: or :thumbsup: | |
| :-1: or "thumbdown: | |
| :star |
For more information on the available emojis, refer to this file.
Dates Highlighting
Dates in items are automatically highlighted to easily spot deadlines and due dates.
Supported formats are:
YYYY-MM-DD YYYY/MM/DD DD-MM-YYYY DD/MM/YYYY
Dates in the future are highlighted in blue, dates in the past in red, and in yellow if the date is today.
Issue Keys Highlighting
All valid issue keys that follow the Jira's standard will be checked for their existence. If the issue exists, the key will be highlighted with the issue type icon and its current status:
Users Mentions
You can mention users in checklist items to highlight people relevant to this task.
Please note that no notification is sent to the mentioned user(s). However, users can subscribe to mentions with the issue search functionality (see below).
To mention a user type the '@' symbol when creating or editing an item. A pop-up will appear listing all users whose names correspond to your input.
You can use the mouse or arrow keys to select the desired user and then press Enter, Space or click on the name. To close the mention dialog without inserting any user, simply press the Esc key.
Due to the GDPR regulation, we do not store user names, only the user's AtlassianID. If some account has been deleted or moved and there's no such user anymore, instead of a username you will see the stored AtlassianID string.
Subscribing to user mentions
The add-on does not send notifications when a user is being mentioned in an item. But you can subscribe to user mentions with Jira Issue search filter.
- Search for the checklist items which contain a user mention:
checklistMentions ~ AtlassianID
(see details in the "Working with Checklist / Searching for Checklists" documentation page). - Save this search as a filter and subscribe to it (see details in the "Save your search as a filter" Atlassian documentation page).
© 2018 Okapya Software Solutions Inc