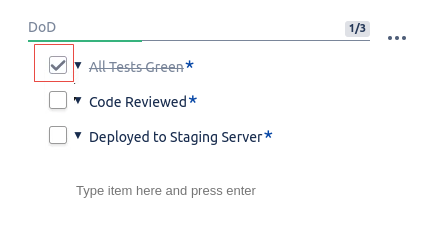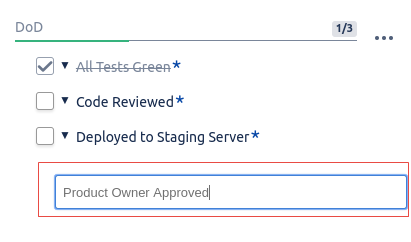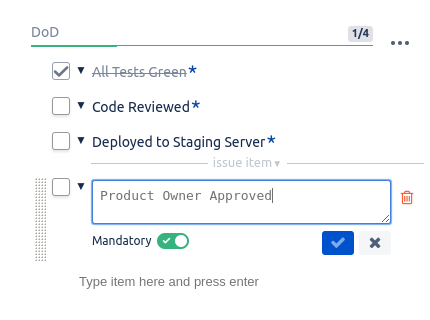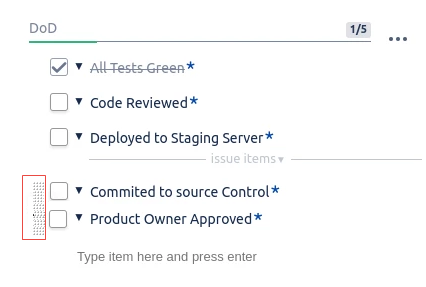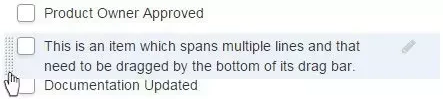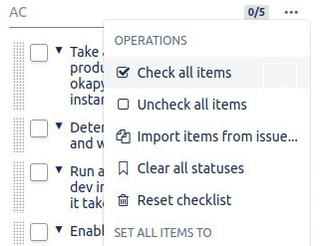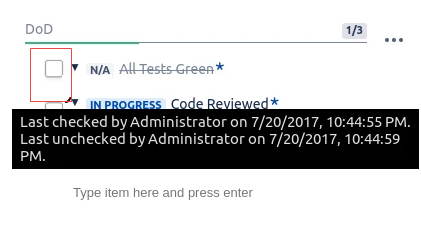Editing a Checklist
Global vs Local items
Checklist has the capability of having items which are global to all issues and items that are particular to an issue. Global items always appear at the top of the list and cannot be removed or have their text modified when edited from an issue. They can only be marked as completed or have their status changed. Global items are added in the Checklist Configuration Page.
Marking an item as completed
You can change the state of a Checklist item by selecting the check box beside the item. If you do so, the system toggles the check mark inside the box to set the item as completed or not.
Adding an item to the issue
To add a Checklist item to the issue, perform the following steps:
- Focus on the text area underneath the list and type.
- When you press the Enter key, the system convert the text into a Checklist item. The item is appended at the end of the list.
Editing an item
To edit local item, perform the following steps:
- Click anywhere on the text or on the pencil icon which appears when you move over the item.
This opens the inline editor where you can change the text, make the item mandatory, or delete the item. - Click Save or anywhere outside of the editor.
To cancel the changes, click Cancel. Global items that cannot be edited are always displayed at the top of the list and do not show a pencil icon when moved over.
Reordering items
You can reorder items which are local to the issue. To do so, move over an item's drag bar on the left, click and hold it while moving the item to the desired position.
You cannot move an item all the way to the top when global items are present in the Checklist.
When dragging an item which spans multiple lines, it is possible that you encounter some difficulties moving the item to the desired position. If you have items that spans multiple lines and want to move an item down, click the bottom of the drag bar. Similarly, click at the top of the drag bar to move the item up.
Bulk operations (Check, Uncheck, Reset)
You can select and clear all the Checklist items in one step by accessing the ... menu in the top right corner. You can also reset the Checklist which removes all items and reset the global items.
Tracking who made changes
You can see who last made changes to an item by hovering the cursor over the check box.
© 2018 Okapya Software Solutions Inc