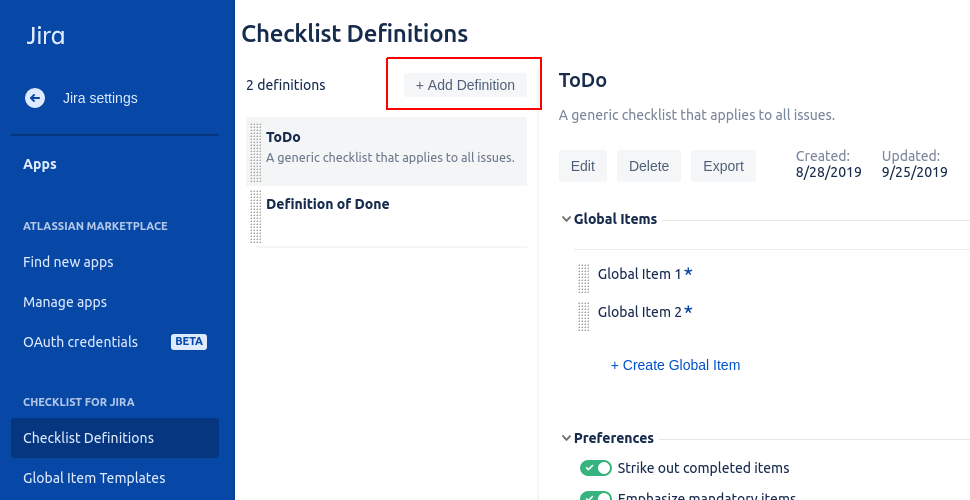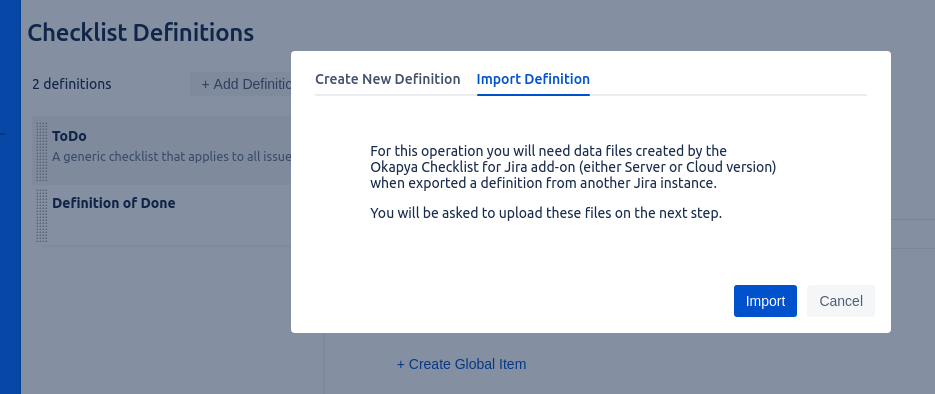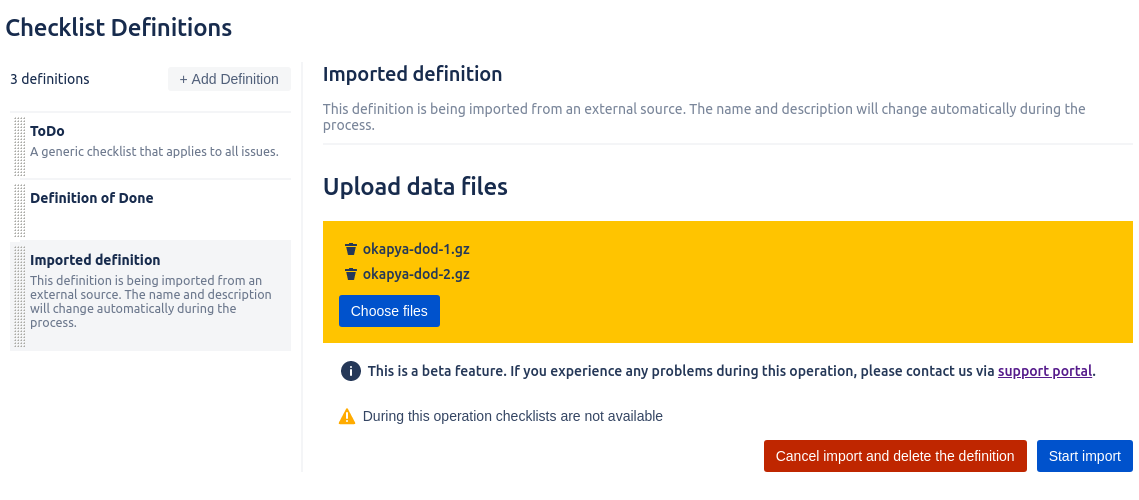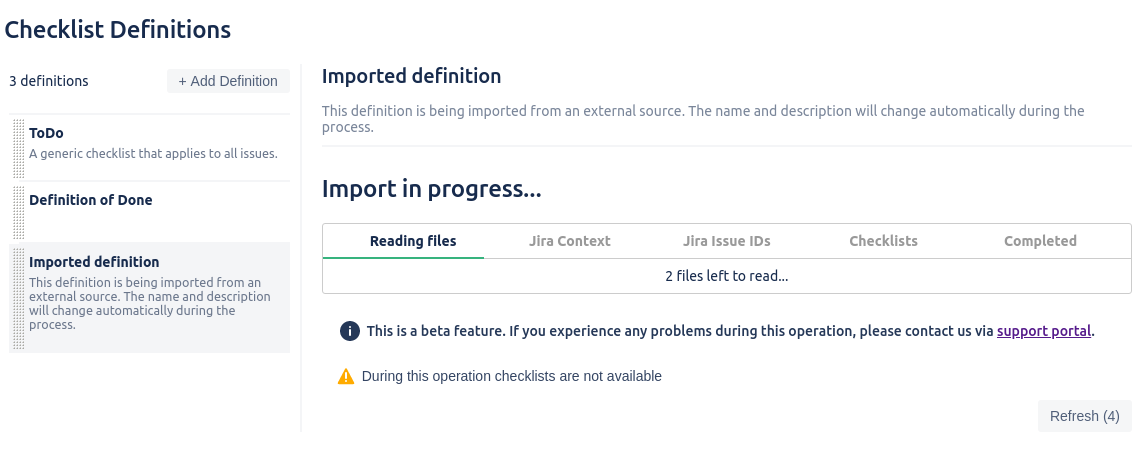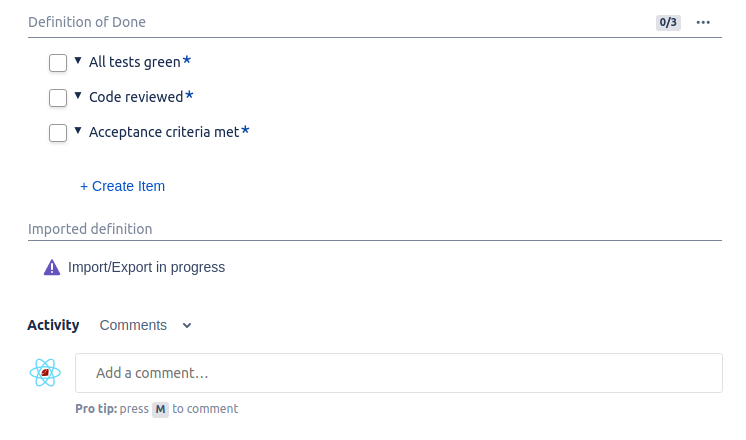...
It is possible to import a checklist definition with all its checklists from the Server version of the add-on, or from another instance of the Cloud. For this operation you will need the data files generated with the Export feature of the Server or Cloud versions of the Okapya Checklist for Jira add-on.
Before you Begin
- Update your server instance with the latest version of Checklist Server. That will ensure that you have the latest version for the exporter and that the import will go smoothly.
- Export from the server, all the custom field contexts that you want to move to the cloud. Each exported context will create one or more files with the following name pattern customfield_<FIELD_ID>-<CONTEXT_ID>_<FILE NUMBER>. Group together the files where <FIELD_ID> and <CONTEXT_ID> are the same.
- Is is very important you ONLY upload files belonging to the same context (same <FIELD_ID> and <CONTEXT_ID>). Doing otherwise will lead to undesired and unexpected results and will result in having to redo the import.
- When uploading a custom field context from the server, the cloud will create a new Checklist Definition that will match the custom field context.
- If the context is limited to specific projects and that not all of those projects are found in the cloud, the Cloud Checklist Definition context will be marked as "All Projects" and/or "All Issue Types".
- Some features from server are not exported (assignee, priorities, due date, advanced markdown, access permissions)
- Cloud does not support headers section yet. So headers are exported as normal checklist items.
- Statuses are not on a per checklist definition like on the server. So all statuses are exported to the Status page and will be visible to all issues. It is therefore best to ensure that similar statuses are renamed exactly to identical names on the server before being exported.
- If you migrate in steps, make sure that you only select specific projects during the server export. However, if you reimport the missing projects later on and want to migrate the remaining checklists, a new Checklist Definition will be created. You cannot reimport checklist data over existing cloud data. So, if you have one Checklist (e.g. DoD) that is used for multiple projects but that you don't migrate all those projects at the same time, you may end up with multiple Checklist Definition called DoD in the cloud.
- If, during the import, some projects are not found, all the checklists for these issues will be skipped. It will not be possible to reimport them in the same checklist definition later on.
- The import can be a long process so please be patient. Each import is placed in a queue and we process one import at a time. So depending on the number of people trying to import and the size of the import, it can take hours to even days.
To import a definition
...
- Navigate to Settings > Apps > Checklist Definitions, and click the '+ Add definition' button:
- In the modal window switch to the 'Import definition' tab and click 'Import':
A new definition will be created, and you will see the files upload page. - Upload all data files, and then click the 'Start Import' button:
The page will show the import progress:
Depending on the number of imported checklists the operation may take from a few minutes up to a few hours. During the import process, on the issue view, you may see new checklists that are not yet available:
These are unavailable until the import process is completed in order to prevent data discrepancies.
When the import is completed, review the errors and warnings (if any), and then click 'Finish the import and enable the definition'.
...