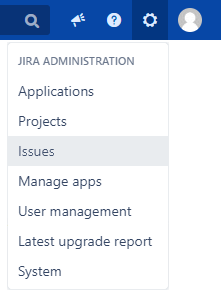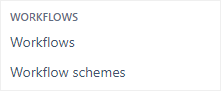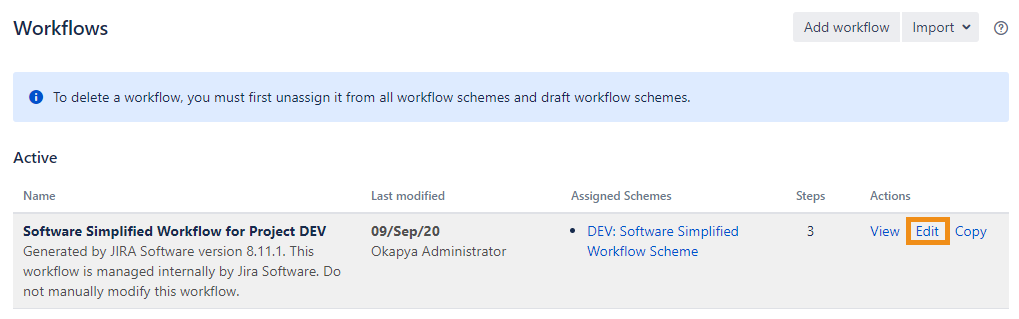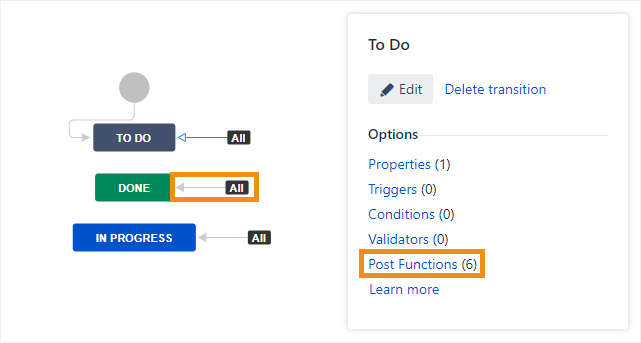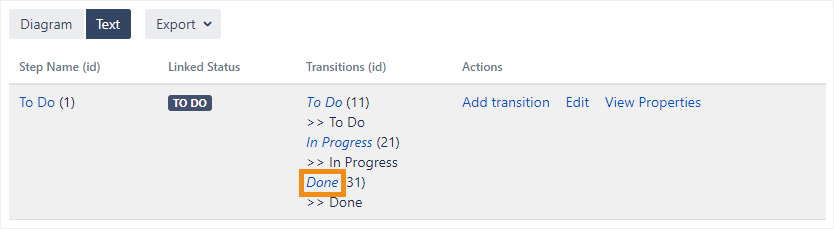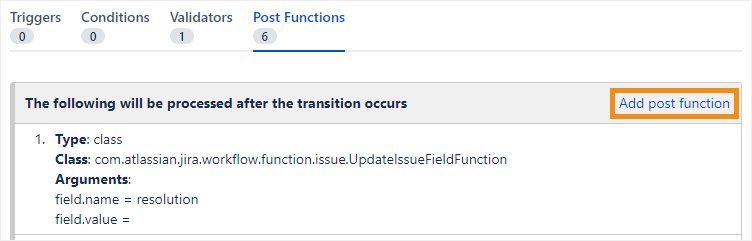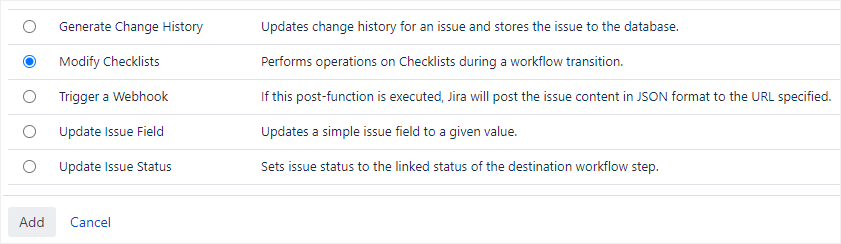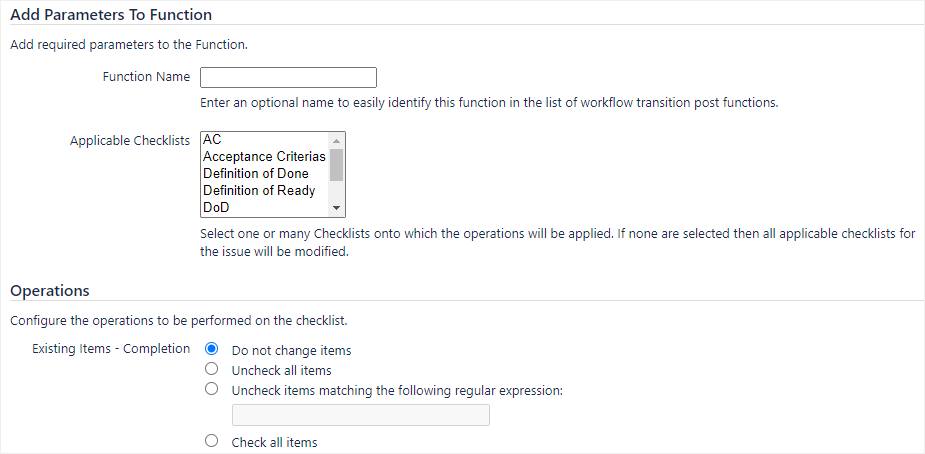You need administrator rights in Jira to perform the tasks on this page.
You can use the Modify Checklists post function to automatically perform operations on checklists when a workflow transition occurs. This can be helpful to adapt checklists to a particular workflow; for example, you could configure the post function so that once the developers finish developing a feature and move the issue to the “To Review” state, the checklist items that the QA teams need are automatically added.
To learn more about configuring workflows and post functions, see the Atlassian Jira documentation.
To set up a post function that will modify checklists during a workflow transition:
Go to Administration > Issues.
In the sidebar, go to Workflows > Workflows.
In the Actions column for an existing workflow, click Edit.
Select the transition that you want to modify:
In Diagram mode, click on the arrow that points to the transition, and then click Post Functions in the panel that appears on the right.
In Text mode, click on the transition name in the Transitions (id) column.
In the Post Functions tab, click Add post function.
Select Modify Checklists and click Add.
Configure the parameters, which are described in the table below, and click Add.
On the Workflows > Workflows page that you are returned to, publish your edited workflow so that your changes take effect.
Setting | Description |
|---|---|
Add Parameters to Function | |
Function Name | The name of the function, which is only displayed for reference in the list of post functions. |
Applicable Checklists | The checklist(s) to which the condition will be applied; use Shift + Click or Ctrl + Click to select multiple. If none are selected, the condition will be applied to all checklists associated with the issue. |
Operations | |
Existing Items - Completion | The impact on the checkboxes of existing checklist items when the workflow transition occurs:
For help with regular expressions, see Java Regular Expressions from w3schools. |
Existing Items - Statuses | The impact on the statuses of existing checklist items when the workflow transition occurs:
For help with regular expressions, see Java Regular Expressions from w3schools. |
New Items | The items and/or headers that will be added to the checklist when the workflow transition occurs: Operation
If you select Replace, global checklist items will not be removed. These items are immutable. To replace the entire checklist, ensure that no global items have been created (see Editing global items). Type
Only append items that do not existYou can check this field to prevent items from being added multiple times if the same transition occurs more than once. Items will only be considered duplicates if their names, Markdown, and descriptions are exactly the same. The comparison is case sensitive, and any additional characters or spaces will result in the items being seen as different. |
Conditions | |
Conditional rules | The issue rules that must all be satisfied before the condition will be applied. If no issue rules are created, the condition will always be applied.
To make a filter appear as an option, mark it as a favorite. If you change a field in a transition screen that is queried by your JQL, the system will validate the old value instead of the new one. Make sure that the Modify Checklist post function is positioned after the re-index step. It also helps if the function occurs immediately before the issue event is raised. If not, the JQL query will likely not work.
|