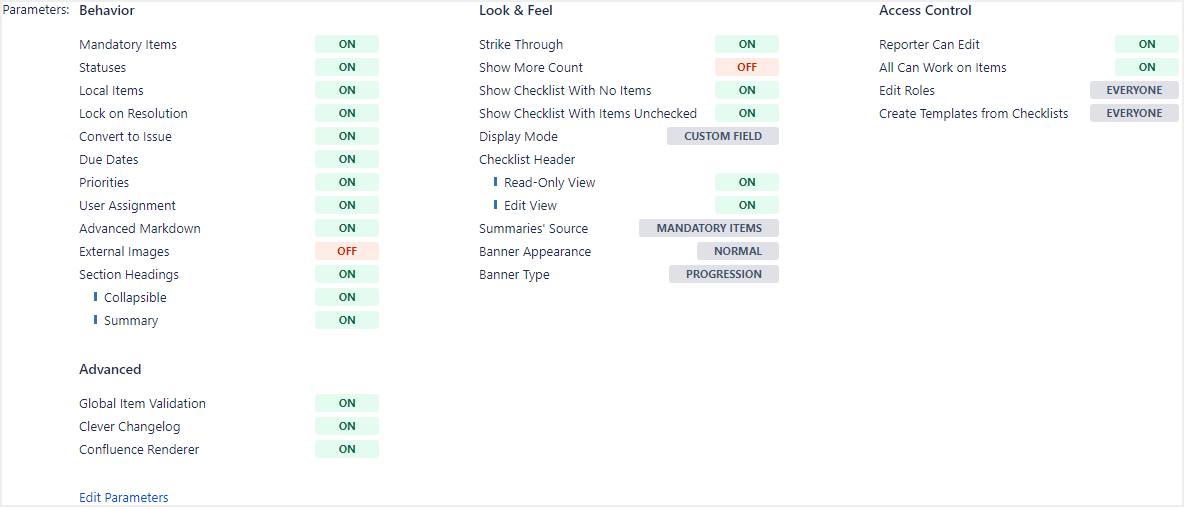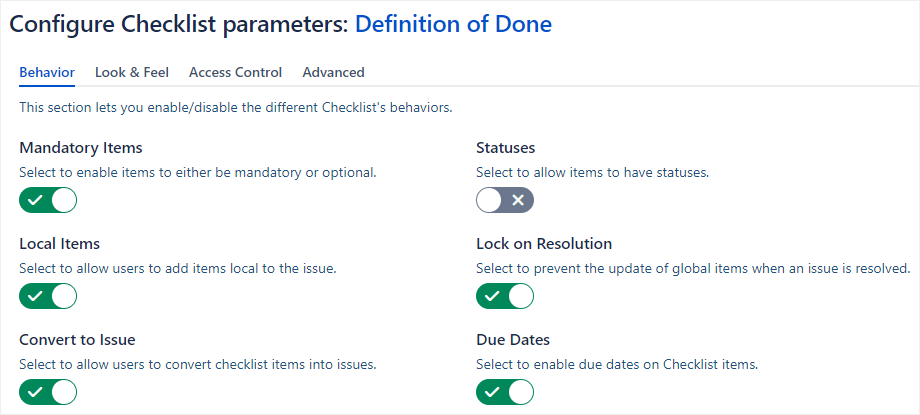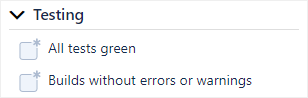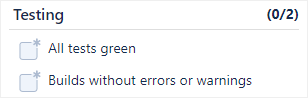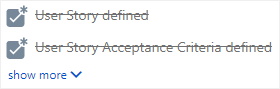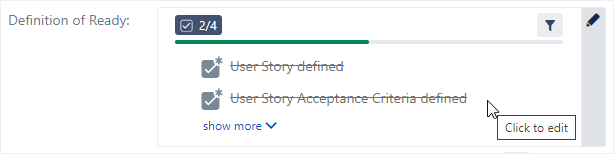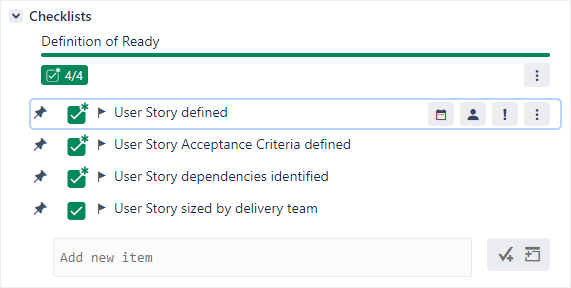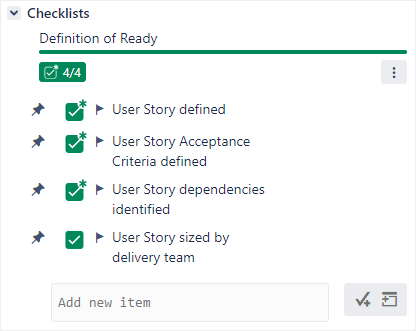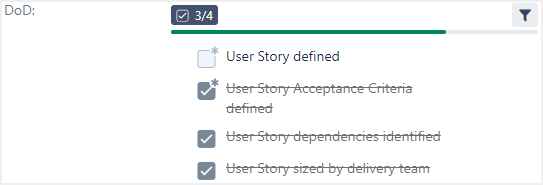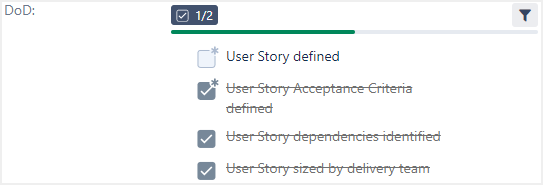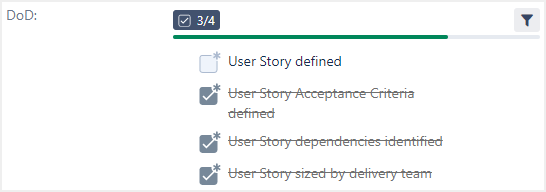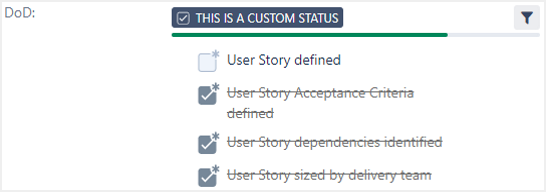| Note |
|---|
You need administrator rights in Jira to perform the tasks on this page. |
The following page will appear:
Behavior
These parameters control the functionalities of the checklist.
Parameter | Toggle | Description | |||||
|---|---|---|---|---|---|---|---|
Mandatory Items | The following effects occur:
| ||||||
The existence of this feature is ignored completely, and new checklist items are not considered to be either mandatory or optional, and will appear as a standard checkbox without an asterisk. If this feature is enabled at a later date, any checklist items that were created while the feature was off will be considered mandatory by default. | |||||||
Local Items | Users can add local items, which are items that only apply to a single issue.
| ||||||
Users cannot add local items. | |||||||
Convert to Issue | Users can convert checklist items to Jira issues.
| ||||||
Users cannot convert checklist items to Jira issues. | |||||||
Priorities | Users can assign priorities to checklist items. The priorities that are available come from the priority scheme currently in use for the project.
| ||||||
Users cannot assign priorities to checklist items. | |||||||
Advanced Markdown | Users can format their checklists using the full Markdown suite (CommonMark specification), with the exception of HTML blocks.
| ||||||
Users can only format their checklists using basic Markdown (italics, bold, and hyperlinks). | |||||||
Section Headings | Users can create headers togroup together checklist items.
| ||||||
Users cannot create headers. If this feature was enabled and then is later disabled, existing headers are not converted to regular items; instead, it simply removes the ability to create new headers and convert items to headers. | |||||||
Statuses | Users can assign statuses to checklist items. The default statuses are N/A, In Progress, and Blocked; you can also create custom statuses.
| ||||||
Users cannot assign statuses to checklist items. | |||||||
Lock on Resolution | Global items that are added or updated will not be reflected in Jira issues that have already been resolved.
| ||||||
Global items that are added, updated or removed will be reflected in all Jira issues, even if they have already been resolved. Reindexing is required to see those changes in searches. | |||||||
Due Dates | Users can assign due dates to checklist items.
| ||||||
Users cannot assign due dates to checklist items. | |||||||
User Assignment | Users can assign checklist items to themselves or other users.
| ||||||
Users cannot assign checklist items to anyone. | |||||||
External Images | Users can embed external images using Markdown syntax.
| ||||||
Users cannot embed external images. |
Look & Feel
These parameters control the visual appearance of the checklist.
General
These parameters apply to the checklist in general.
Parameter | Toggle | Description | ||
|---|---|---|---|---|
Strike Through | When the checklist is in read-only view, a strike through effect will be applied to checklist items when they are checked. This is disabled in edit views, such as the panel display modes and Agile boards. | |||
No strikethrough effect will be applied to checklist items when they are checked. | ||||
Show More Count | On the issue details page, only a certain number of checklist items will be listed before a show more link is displayed. The checklist must be in read-only view for this feature to work, which means that Display Mode must be set to Custom field. | |||
All checklist items are always displayed. | ||||
Show Checklist With No Items | If Display Mode is set to Custom field, the checklist will still appear in the issue detail view if it contains no items. | |||
The checklist will not appear in the issue detail view if it contains no items. | ||||
Show Checklist With Items Unchecked | If Display Mode is set to Custom field, the checklist will still appear in the issue detail view if none of its items are checked. | |||
The checklist will not appear in the issue detail view if none of its items are checked. | ||||
Display Mode | N/A | Applies the selected display mode to the checklist in the issue details view:
|
Header
These parameters apply to the checklist’s header specifically.
Parameter | Toggle | Description | ||
|---|---|---|---|---|
Checklist Header | A header is displayed at the very top of the checklist that shows completion progress and checklist operations.
| |||
No header is displayed at the very top of the checklist. | ||||
Summaries' Source | N/A | Indicates what the header’s banner and progress bar base their progression on.
| ||
Banner Appearance | N/A | The color scheme of the banners:
| ||
Banner Type | N/A | The type of banner that will be displayed:
|
Custom Banner Labels
This section is only enabled when Custom Labels is selected for Banner Type in the section above. It allows you to specify custom banners to display when the checklist reaches different levels of completion.
Each label can be dynamically filled with custom variables. For the list of available custom variables, see 5.2.0 Using variables in custom text fields.
Parameter | Description |
|---|---|
Completed | Displays the entered custom status when the entire checklist is complete. |
Incomplete | Displays the entered custom status when the checklist is partially complete. |
All mandatory | Displays the entered custom status when all mandatory items in the checklist are complete. |
Empty | Displays the entered custom status when the checklist contains no items. |
Access Control
These parameters control which users are able to modify the checklist.
Parameter | Toggle | Description | ||||
|---|---|---|---|---|---|---|
Edit Roles | Only users who belong to the project roles selected from the drop-down can edit the checklist. | |||||
All users can edit the checklist, as long as they have the Edit Issue permission in Jira. | ||||||
All Can Work On Items | All users can complete items and assign statuses, due dates or users to items (but won’t be able to edit or add items). | |||||
Only the users who belong to the project roles selected in Edit Roles can edit the checklist. | ||||||
Reporter Can Edit | The issue reporter can edit the checklist items, even if they do not belong to a project role selected in Edit Roles. | |||||
The issue reporter cannot edit the checklist items if they do not belong to a project role selected in Edit Roles. | ||||||
Create Templates from Checklists | Only users who belong to the project roles selected from the drop-down can create templates from existing checklists (see Creating and importing templates). If no project roles are selected, any user that can edit a checklist can create a template from it. | |||||
Users cannot create templates from checklists in issues. |
Advanced
These parameters control complex features of the checklist.
Parameter | Toggle | Description | ||
|---|---|---|---|---|
Global Item Validation | When a user attempts to delete a global item, a window appears that displays the number of issues that contain that global item and prompts the user to either continue or cancel. | |||
No window is displayed when a user deletes a global item. Turning this feature off can speed up deletion (querying your database using Jira’s process can take some time). | ||||
Confluence Renderer | The default XML renderer is replaced by a Confluence renderer, which allows checklists to display properly in Confluence.
| |||
The default XML renderer is used, which is better suited to exporting in XML. If you need to export in XML and need to disable this parameter, set up a Checklist Read-Only Proxy custom field instead to display your checklist in Confluence. | ||||
Clever Changelog | In the issue history, the before and after sections will only show items that were added, modified or removed when the custom field was modified. | |||
The issue history will list all items before and after the custom field was modified, letting you compare the changes manually. |
| Status | ||
|---|---|---|
|